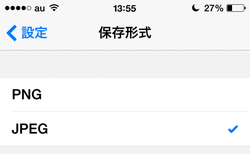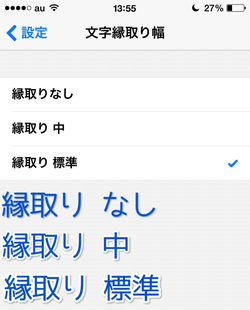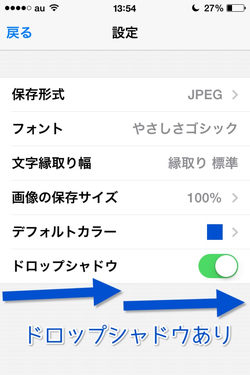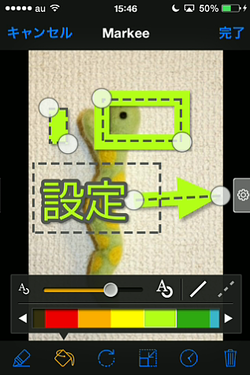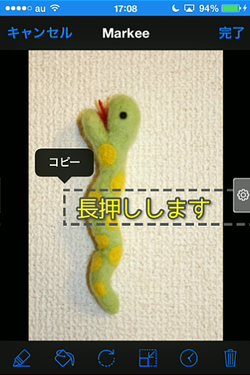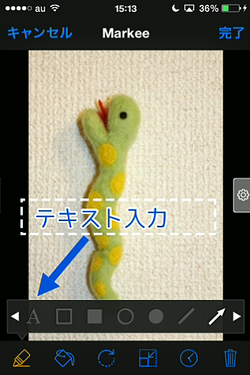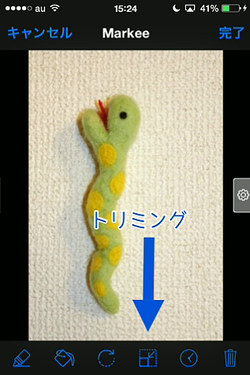iPhone用無料画像加工アプリの決定版!Markeeの使い方まとめ
無料で使えて高機能で使いやすくて美しい!
広告も無いのに何故無料で使えるのかが分からないと言われる超優良アプリ、
Markeeの使い方についてまとめました。
Markeeについて
PNG、JPG、カメラから写真を取り込んで編集することができるアプリです。
広告が無いにも関わらず完全無料で、
シンプルなUIながらも編集機能は一通り揃っています。
画像を切り取ったりテキストを挿入したりといった加工は得意な反面、エフェクトをかけたりするのは苦手です。そのため、スマートフォンからブログを投稿するモブロガーと呼ばれる方たちからの支持が非常に厚いです。
ちなみに、Markeeのアプリ内にあるヘルプはTeachmeというマニュアル作成サービス&アプリで製作されており、その宣伝をすることで収益を得ているアプリのようです。
そのため使用している分には煩わしい広告などは一切目に入りません。
トップ画面の説明

編集する画像を選択したり、設定画面に移動したりします。
Camera:写真を撮って編集します
Album:カメラロールの写真を選んで編集します
MyWorks:Markee内で編集したファイルはMyWorksに保存することができます。MyWorksはアプリ内の保存領域で、いつでも再編集することができます。
設定:編集時の設定や画像保存時の設定を行います。
コピーライト:このアプリを許可なしに複製しちゃダメだよ的なことが書いてあります。
ヘルプ:Markeeのヘルプを見ることができます。
Camera

写真を撮って、撮った写真をすぐに編集します。
撮影はオートフォーカス(ピント自動調節)です。
右上のボタンをタップすると内側カメラと外側カメラの切り替えを行います。
Album

カメラロールから編集する写真を選択します。
MyWorks

Markee内でMyworkに保存した画像はここにストックされます。
画像をタップすると編集画面に飛びます。
編集途中の画像を一時保存する際などには便利ですが、
編集の過程は保存されないので、1つ戻るなどの処理は行えなくなります。
画像を削除したい場合は画像を長押しします。
また、クリアボタンを押すと全て同時に消えます。
オンラインヘルプ

Markeeの使い方についてのヘルプが紹介されています。
このヘルプはTeachme(公式サイト)で作成されており、このヘルプ内に表示される広告によりアプリ開発費を賄っているようです。
Teachmeを使うとオシャレでスマートなヘルプが簡単に作れるようですので、興味のある方はそちらもご覧になってみてください。
企業向けのサービスではありますが、プライベートで使いたい方向けの無料サービスも行っているようです。
初期設定

トップページで設定ボタンを押すと、保存形式などを設定する画面になります。
画像編集画面でも設定項目を出すことはできますが、
保存形式や画像の保存サイズの設定はトップ画面の設定からしかできません。
まずはそれらの初期設定を済ませておきましょう。
保存形式
保存形式をPNGにするかJPEGにするかを選べます。
スクリーンショットを保存して画質の差を比べて見ましたが、特に差は無いと思います。もし別のアプリで透過したい場合はPNGで。なるべくファイルサイズを軽くしたいならJPEGで。
ちなみに、スクリーンショットをJPEGとPNGの両方で保存してみたところ、
JPEGは149KB、PNGは256KBになりました。
なるべく軽くしたいならJPEGの方が良さそうです。
画像の保存サイズ(リサイズ)

保存する時に元の縦横の大きさで保存するか、
縮小してから保存するかを選択することができます。
スクリーンショットを撮ったけどそのままじゃ大きすぎるという場合に便利な機能です。
フォント

こちらは編集画面でも変更できます。
テキストを挿入する時のフォントを変更できます。
文字縁取り幅
テキストを挿入した際に、
テキストの縁取りのサイズを変更できます。
標準が一番縁取りが大きく、
なしになると一切縁取りはしなくなります。
ちなみに縁取りの色は色別に自動で決定されます。
白、グレー、黒のうち文字が見やすいものが選択されるようです。
デフォルトカラー
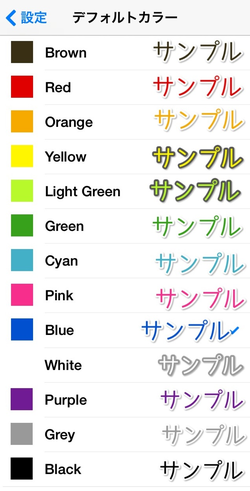
新しくテキストや図形を挿入する時の初期状態のカラーを選択できます。
色によって縁の色も自動的に選択されるのでサンプルを参考にしてください。
ドロップシャドウ

オンにすると文字や図形に影をつけます。
これは個別に設定することはできず、
全てに影をつけるか全てに影をつけないかの二者択一になります。
基本的にはドロップシャドウはオンの方が文字が見やすくなりますが、
テキストや図形にフラット感が欲しい場合はオフでどうぞ。
編集画面

編集する画像を選択すると編集画面になります。
左上のキャンセルでトップ画面に戻り、
右上の完了を押すとカメラロールに保存したり他のアプリに送信したりできます。
下部のアイコンをタップすることでそれぞれの編集メニューが開きます。
画面を拡大・縮小・移動する
2本指でピンチアウト、ピンチインすることで画面を拡大・縮小できます。
細かく図形やテキストの位置を決めたい時に便利です。
また、二本指で画面をスライドさせることで、画像の表示位置をずらすことができます。
設定画面を表示する


編集画面右端の編集ボタンをタップするかスワイプして引っ張り出すと編集メニューが出てきます。フォント、文字の縁取り、デフォルトカラー、ドロップシャドウをここで変更できます。
図形やテキストを選択して編集する・選択を解除する
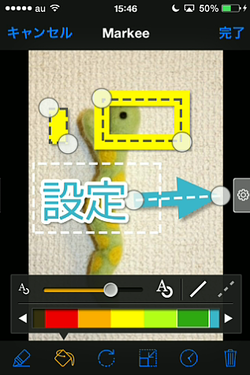
作った図形やテキストは浮いた状態になっており、
タップすることで選択することができます。
何もないところをタップするか、一旦完了をタップすることで選択解除ができます。
選択解除しないままタップすることで、同時に複数の図形を選択することも可能です。
その状態で下部メニューのバケツアイコンから編集することで、
同時に色を変えたりサイズを変更することができます。
ちなみに、モノによっては選択する時にタップする場所が分かりにくいことがあります。
基本的には図形やテキストを囲う点線の角っこあたりをタップすると上手くいきます。
選択した後に角の丸い部分をドラッグして動かすことで、図形との大きさや矢印の角度を変えたりできます。
丸い部分ではなく、枠の部分をドラッグすることで図形の位置を動かすことも可能です。
図形やテキストを削除する

図形やテキストを選択した状態で、
下部メニューのゴミ箱ボタンをタップすると消すことができます。
図形やテキストをコピー・ペーストする

テキストや図形を長押しすると、コピーの文字が出てきます。
コピーをタップするとそのテキストや図形がコピーされます。
また、何もないところで長押しすると、ペーストの文字がでてきます。
コピーしたテキストや図形を何度でも貼り付けることができます。
貼り付けた後は選択して移動させたりしましょう。
文字サイズ、図形のカラーや点線の設定

バケツアイコンをタップすると、テキストのサイズと色、
図形の実線と点線などを選択するメニューがでてきます。
先に色やサイズを選択しておくことも可能ですし、
既に配置されているモノを選択することで後から編集することもできます。
バーを左右に動かすとテキストサイズや図形の線の太さが変わります。
また、バーの左右のボタンをタップすることでも微調整することができます。
右側は実線か点線かを選択するところです。
直線だけでなく、四角形や円形についてもしっかりと点線になります。
選択中の図形の色を変えたい場合は、ここで好きな色をタップします。
元に戻す・次に進む

下部バーの時計アイコンからメニューを開くと矢印が出てきます。
左向きの矢印が一つ前の作業の取り消し、
右側の矢印が戻るの取り消しです。
回数の制限はどれくらいかは分かりませんが、
少なくとも10回以上は戻すことができました。
普通に編集してる限りでは、戻るの回数が足りなくなることは無いと思います。
ちなみに、トリミングの操作だけは戻すことができません。
テキストを挿入する

左下のペンのアイコンからAと書いてあるボタンをタップするとテキスト入力画面になります。
入力したテキストを選択して位置を変えたり、
バケツアイコンからサイズやカラーを変えることができます。
四角で囲う
四角で囲います。
こちらも選択することで位置やサイズの変更が可能です。
バケツアイコンのメニューから線の太さを調整することができます。
四角で塗りつぶす

囲った範囲を同じ色で塗りつぶします。
円で囲う

円を描きます。
バケツアイコンから太さや色を変更できます。
円で塗りつぶす
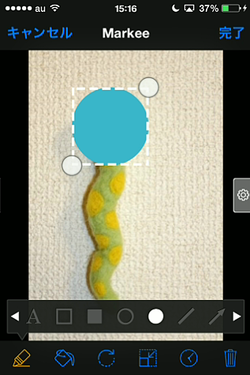
円で塗りつぶします。
選択する時、タップする位置は円ではなく四角が基準になっていることに注意。
直線を引く
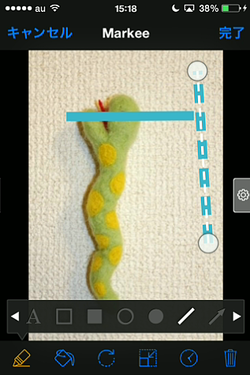
直線を引きます。
線を引いたあとに角度や長さを変更することができます。
また、バケツのメニューからは色と太さを変更できる他、
実線にしたり点線にしたりすることができます。
矢印を引く

直線と同様ですが、
タップした位置を始点として矢印を描くことができます。
円形にスポットライトする

円形に囲ったところ以外は影がかかったようになります。
一部分だけ目立たせたい時の編集方法です。
四角形にスポットライトする


四角形に囲ったところに光が当たったようになります。
この時、バケツメニューのバーをスライドさせることで、
角を丸くするか尖らせるか調整することができます。
モザイクをかける

四角で選択した範囲にモザイクをかけることができます。
モザイクの効果も選択して移動させたりサイズを変更することができます。

また、バケツアイコンのバーを調整することで、
モザイクの強さを調整することができます。
画像を回転させる

円形の矢印マークをタップすると、画像を90度回転させるメニューが出てきます。
回転は90度刻みでしかできないため、鏡的な反転処理はできません。
画像のトリミング(切り出し)


画像の一部分を切り出すことができます。
下部メニューの小さい四角のアイコンをタップし、
完了を押すと四角いスポットライトで囲った部分だけが残ります。
この操作は戻る・進むの操作でやり直すことはできません。
スクリーンショットのステータスバーを一発で削除する

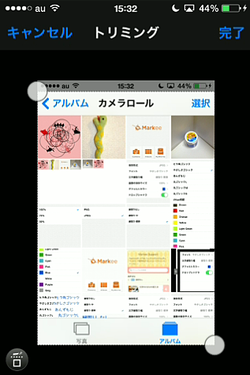
電源ボタンとホームボタンの同時押しで、iPhoneの画面のスクリーンショットを撮影した場合、上部にステータスバーが画像として残ってしまいます。
これが煩わしいのでトリミングしたいという方のために、ステータスバーを一発で削除するプリセットが用意されています。
使い方は簡単で、トリミング画面で左下のアイコンをタップするだけです。
すると、上部のステータスバー以外だけトリミングするように調整してくれます。
モブロガーには非常に嬉しい機能ですね。
画像を保存する
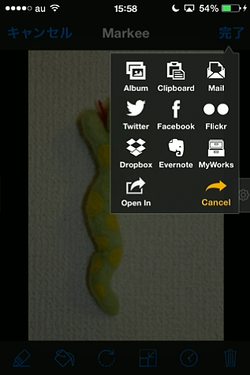
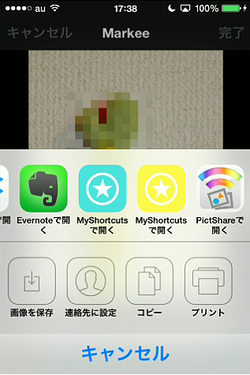
編集が完了したら右上の完了ボタンから画像を保存します。
Albumは編集した画像をiPhoneのカメラロールに保存、
MyWorksはアプリ内に保存します。
他は見たままの通り対応するアプリや方法で保存したり送ったりするのですが、
これ以外の方法で保存したい場合は、Open Inをタップします。
すると画像ファイルを開けそうなアプリが一覧表示されるので、
その中から好きなものを選択します。
以上で使い方のまとめは終わりです。直感的に扱えるアプリなのでわざわざ説明するまでも無いかもしれませんが、何かの参考になれれば幸いです。